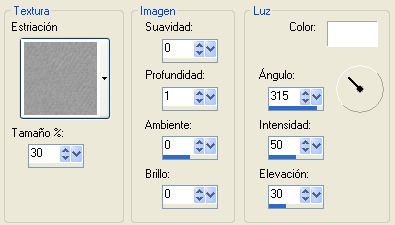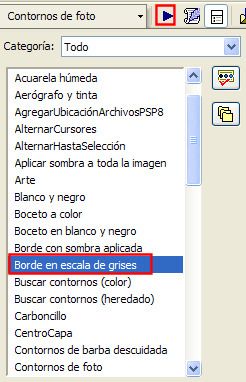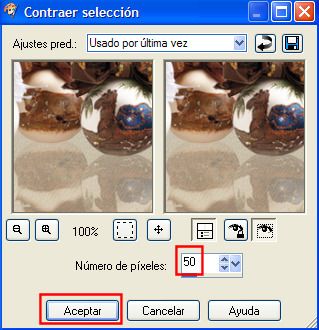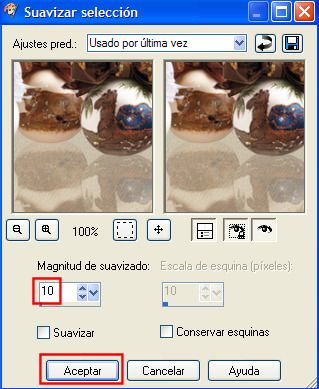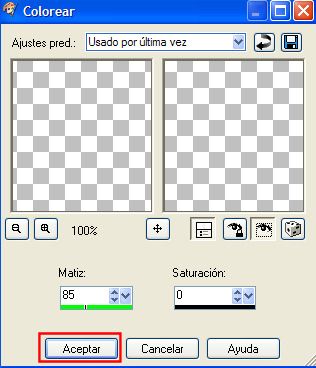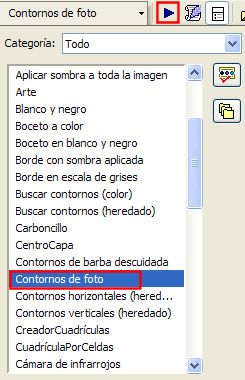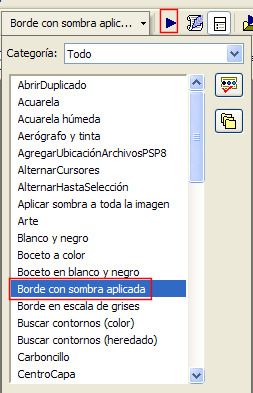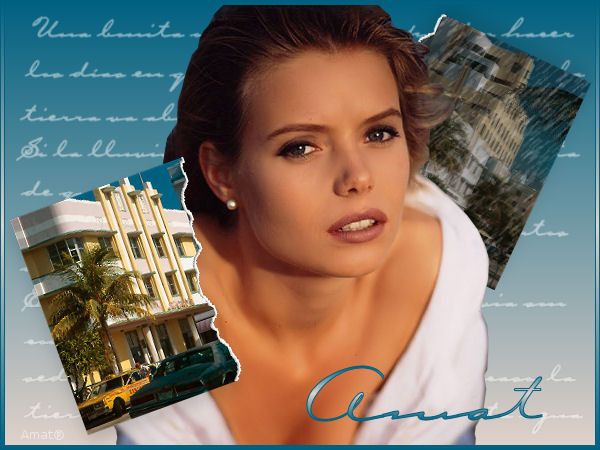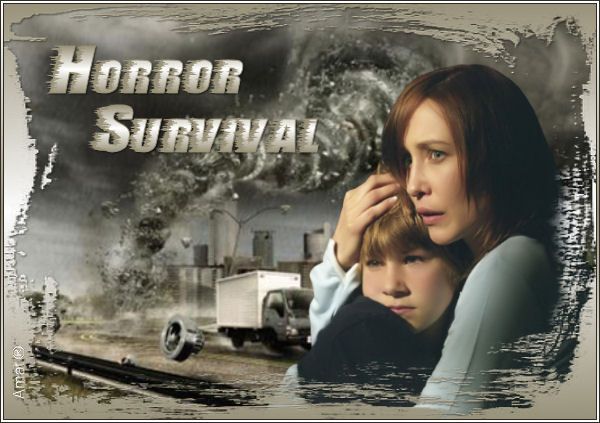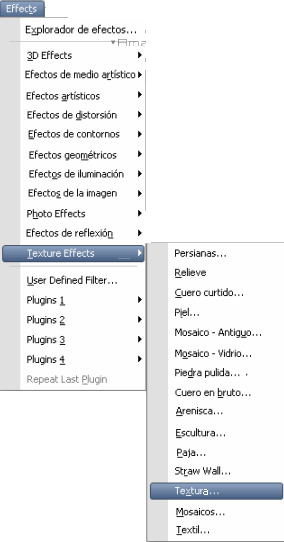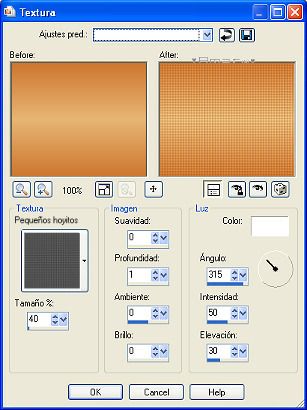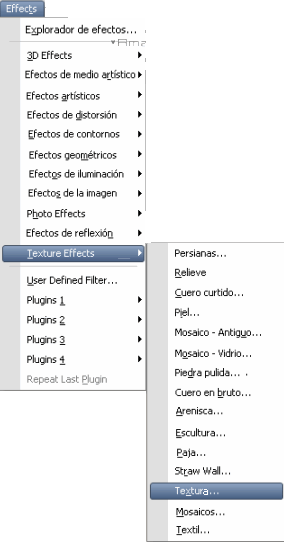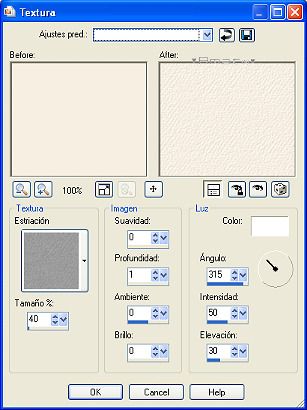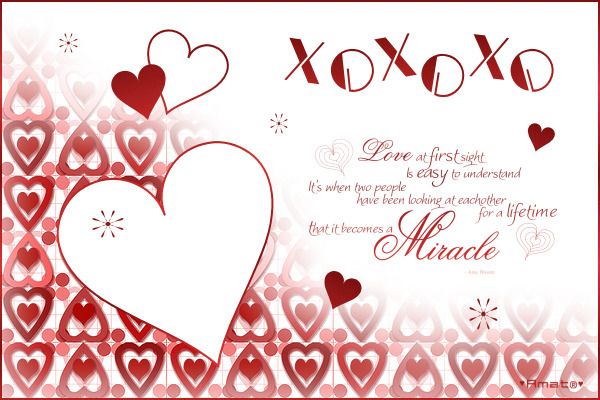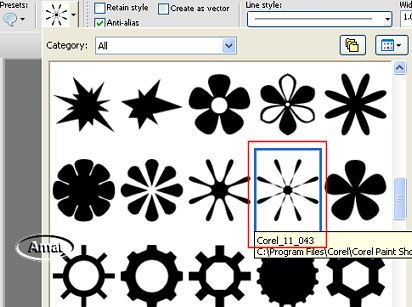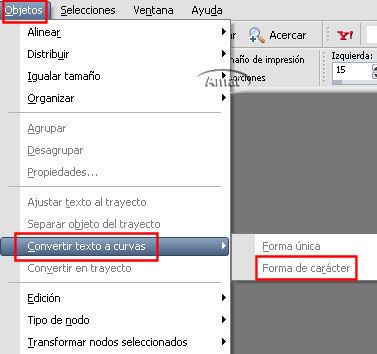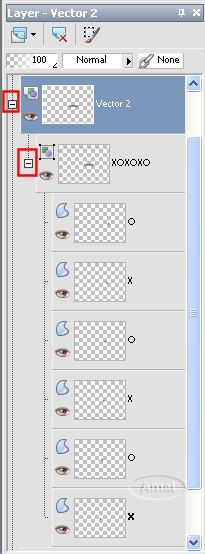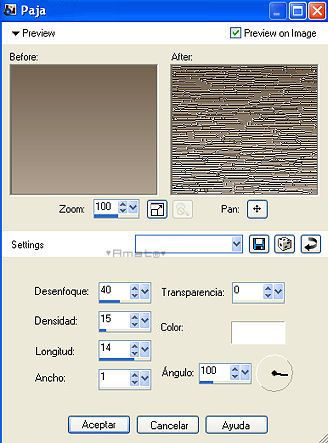Archive for marzo 2015
Feliz Navidad
By : Amat|
Este tutorial ha sido realizado con el PSP 9 puedes utilizar cualquier versión. El material proporcionado puede que no sea todo de mi autoría, por lo que si encontraran algún inconveniente para que sea usado les agradecería me lo dejaran saber de inmediato para que sea
retirado de esta
página. Material ::
AQUI :: Descarga el material, que incluye todo lo necesario para la realización de nuestro trabajo.
1.- Abrir una nueva imagen de 600 x 400 pixeles transparente. Selecciones/Seleccionar todo Vamos a formar un gradiente, para lo que ponemos primer plano color #caab7f fondo color #cad8dc Gradiente/ Primer Plano-fondo angulo (0)/ repeticiones(0)
2.- Le daremos algo de textura al fondo, para lo que vamos a
Efectos/ Efecto de Textura/ Textura con los datos de la captura:
3.-Abrir la imagen "tubesombra", copiar y pegar como nueva capa, moverlo hacia abajo, como en el ejemplo.
4.-Abrir la imagen "tube", copiar y pegar como nueva capa, colocarlo sobre la sombra, como en el ejemplo.
5.-Vamos a redimencionar las dos capas de los tubes al 85% Capas/ Fusionar visibles.
6.-Utilizaremos recursos que nos proporciona el programa, en este caso la secuencia de comandos, por lo que debemos tenerlas visibles para ello vamos a Ver/ Barra de herramientas/ Secuencia de Comandos Tendremos como en la captura
la herramienta visible
7.- Buscamos el comando Borde en escala de grises y lo aplicamos haciendo un clic sobre la flecha como te indica la captura anterior, se abrira una ventana configurala como la captura:
clic en Aceptar una nueva ventana, configurala como la captura:
Clic en Aceptar
En estas nuevas ventanas no es importante la configuacion. Clic Aceptar en las dos.
Como habrás visto con solo unos clic el programa se ha encargado de hacer un muy buen trabajo ahorrándonos varios pasos.
8.-Con la herramienta de seleccionar (Varita Mágica), selecciona el marco alrededor de los tubes, inunda la seleccion con el color #592100 Selecciones/ Anular selección
9.- Nuevamente con la herramienta de seleccionar (Varita Mágica) con la siguiente configuración:
selecciona el fondo de la imagen alrededor del marco con los tubes, seguramente no se selecciona todo, pero con la configuracion de Agregar (Mayus) repite los clics cuanta veces sea necesario hasta seleccionarlo todo. Capas/ Ascender a capa de fondo. Oprimir la tecla suprimir. Asegurate que las esquinas del marco estén bien limpias, de no ser así Amplia el trabajo con el Zoom y con la herramienta Borrador con un tamaño de (1) cuidadosamente borra el sobrante.
10.- Capas/ Nueva capa de trama; Capas/ Organizar/ Bajar Oculta la capa del marco. nuevamente vamos a formar un gradiente, para lo que ponemos primer plano color #caab7f fondo color #cad8dc Gradiente/ Primer Plano-fondo angulo (0)/ repeticiones(1) Capas/ Ver/ Todas
11.-Utilizaremos nuevamente la secuencia de comandos
Buscamos el comando Contornos de foto y lo aplicamos haciendo un clic sobre la flecha como te indica la captura anterior. Nuestro trabajo esta casi listo. Elimina la capa de abajo (la de color blanco). Capas/ Fusionar/ Fusionar visibles
12.-Abrir el gradiente proporcionado en el material, escribimos el texto "Felíz Navidad" en una nueva capa para poder colocarlo a nuestro gusto, con la letra aportada en el material, en negrita tamaño de la letra (48) para el color del primer plano / color del plano de fondo, busca en la trama el gradiente que tienes abierto.
13.-Coloca tu sello personal como acostumbras a hacerlo, Capas/ Fusionar visibles.
Llegamos al final de este tutorial, solo nos resta guardar en JPEG si lo deseas con fondo blanco, o en PNG si lo quieres transparente.
Espero hayas disfrutado de la realización del mismo.
Utiliza este tutorial para crear tu tag, pero no lo copies, modifiques, ni publiques en ningún sitio sin mi autorización.
Tutorial realizado para "Amat PSP Designs" Webset Copyright Amat 2007© All Rights reserved
|
Thanksgiving con Amor
By : Amat|
Este tutorial ha sido realizado con el PSP 9 puedes utilizar cualquier versión. El material proporcionado puede que no sea todo de mi autoría, por lo que si encontraran algún inconveniente para que sea usado les agradecería me lo dejaran saber de inmediato para que sea
retirado de esta
página. Material ::
AQUI :: Descarga el material, que incluye imagen, pincel, trama y letra necesarios para la realización de nuestro trabajo.
1.- Abrir una nueva imagen de 590 x 420 pixeles transparente. Selecciones/Seleccionar todo Abrir la imagen original del material copiar y pegar en la selección.
2.- Abrir la trama "gold" proporcionada en el material abrir una nueva capa que llamaremos " linea" con
la herramienta (Pluma)
con un ancho de (3), color del primer plano trama "gold" color del plano de fondo cerrado. Duplicamos esta linea moviendola cuidadosamente hacia bajo Repetimos este paso hasta tener un total de 5 lineas, colocadas como indica el ejemplo, aumenta el tamaño del trabajo con la herramienta Zoom para que te queden uniformes. Oculta la primera capa (imagen original) y fusiona las capas visibles. Capas/ Ver/ Todas.
3.-Abrir los pinceles " Heart1 y Heart2" exportarlos como pincel personalizado, abrir una nueva capa que nombraremos corazón, aplicar los pinceles con la trama "gold", a la derecha como indica el ejemplo, si aplicaste el pincel en diferentes capas fusiona hacia abajo.
4.-Con la Herramienta Borrador con mucho cuidado borrar la linea del corazón grande que se ve sobre el corazón pequeño como puedes ver en el ejemplo. Selecciones/ Seleccionar Todo/Seleccionar Flotar/Seleccionar Fijar con los corazones seleccionados regresa a la capa "linea" Oprimir la tecla suprimir para eliminar las lineas. Agregar sombra a los corazones color #000000 Horizontal(1)/ Vertical (1)/ Opacidad (100)/ Desenfoque (2)
5.-Vamos a escribir el texto, abrir una nueva capa que llamaremos texto con la letra aportada en el material color del primer plano / color del plano de fondo la trama "gold" el tamaño de la letra (36) con vector escribir "Happy Thanksgiving", a la izquierda sobre las lineas como en el ejemplo Selecciones/ A partir de un Objeto de Vector, con el texto seleccionado Capas/ Convertir a capa de Trama Agregar sombra al texto, color #000000 Horizontal(1)/ Vertical (1)/ Opacidad (100)/ Desenfoque (2) con el texto seleccionado regresa a la capa "linea" Oprimir la tecla suprimir para eliminar las lineas.
6.- Abrir una nueva capa, Seleccionar/ Seleccionar todo inundando con la trama "gold", Selecciones/ Modificar/ Contraer (3) Oprimir la tecla suprimir. Fusionamos las capas visibles.
7.-Utilizaremos recursos que nos proporciona el programa, en este caso la secuencia de comandos, por lo que debemos tenerlas visibles para ello vamos a Ver/ Barra de herramientas/ Secuencia de Comandos Tendremos como en la captura
la herramienta visible
10.- Buscamos el comando Borde con sombra aplicada y lo aplicamos haciendo un clic sobre la flecha como te indica la captura anterior, se abrira una ventana para guardar la selección, clic en Guardar una nueva ventana para convertir la imagen en fondo, clic en Aceptar se abrira una nueva ventana en la que colocaremos en el color (#7f5e6b) Tamaño en pixeles (20) simétrico marcado.
11.-Como habrás visto con solo un clic el programa se ha encargado de hacer un muy buen trabajo ahorrándonos varios pasos.
13.-Coloca tu sello personal como acostumbras a hacerlo,
Llegamos al final de este sencillo tutorial, solo nos resta guardar en JPEG.
Espero hayas disfrutado de la realización del mismo.
Utiliza este tutorial para crear tu tag, pero no lo copies, modifiques, ni publiques en ningún sitio sin mi autorización.
Tutorial realizado para "Amat PSP Designs" Webset Copyright Amat 2007© All Rights reserved
|
Papa y Yo
By : Amat|
Este tutorial ha sido realizado con el PSP 9 puedes utilizar cualquier versión. El material proporcionado puede que no sea todo de mi autoría, por lo que si encontraran algún inconveniente para que sea usado les agradecería me lo dejaran saber de inmediato para que sea
retirado de esta
página. Material :: AQUI :: Filtro Visual Manipulation ::
AQUI :: Descarga el material, que incluye imagen, máscara, y pincel necesarios para la realización de nuestro trabajo. Instala en el
archivo de tus filtros el Visual Manipulation. 1.- Abrir un paño
color blanco de 598 x 423 pixeles. 2.- Vamos a formar un gradiente, para lo que ponemos primer plano color #8598ed / fondo color #f4f6fd Gradiente linear/ angulo (220)/ repeticiones(1)/ invertir marcado. Abrir una nueva capa e Inundar con este gradiente.
Line Width (25)/ Pixel Offset (25)/ Line Contrast (0)
bajar opacidad de la capa a 50 % 4.- Abrir la imagen PictureFrame, copiar y pegar como nueva capa.
6.- Abrir la imagen Lmiguel Abrir la mascara mask20-20, ir a Capas/ mascara desde una imagen, Capas eliminar, fusionar grupo, copiar y pegar como nueva capa, , colocarlo a la izquierda dentro del marco como en el ejemplo.
7.-Abrir el pincel BrushPapa, exportarlo al archivo de los pinceles del PSP, abrir una nueva capa aplicando el pincel con un tamaño de (291) en color #8598ed,
colocándolo a la derecha como en el ejemplo. 8.-Colocar tu sello personal como acostumbras a hacerlo, y escribimos el nombre o la fecha como en el ejemplo siempre en una nueva capa para poder colocarla a nuestro
gusto, Llegamos al final de este sencillo tutorial, solo nos resta fusionar todo y guardar en JPEG.
Espero hayas disfrutado de la realización del mismo.
Utiliza este tutorial para crear tu tag, pero no lo copies, modifiques, ni publiques en ningún sitio sin mi autorización.
Tutorial realizado para "Amat PSP Designs" Webset Copyright Amat 2008© All Rights reserved
|
Solo Lluvia
By : Amat|
Este tutorial ha sido realizado con el PSP XI puedes utilizar cualquier versión. El material proporcionado puede que no sea todo de mi autoría, por lo que si encontraran algún inconveniente para que sea usado les agradecería me lo dejaran saber de inmediato para que sea
retirado de esta
página. Material ::
AQUI :: 1.-Abrir una nueva imagen 600x 450 pixels transparente.
2.- Vamos a formar un gradiente, para lo que ponemos primer plano color #006080 / fondo color #e3d2ca Gradiente linear/ angulo (0)/ repeticiones(0)/ invertir marcado. Inundar con este gradiente. 3.-Abrir una nueva capa, Selecciones/ Seleccionar todo Selecciones/ Modificar, Contraer(15) Abrir la imagen "Texto", copiar y pegar en la selección. Anular selección. Ajustar/ Nitidez/ Enfocar Cambiar la opacidad de esta capa al 50% 4.-Abrir la imagen "Miami", copiar "mitad1" y pegar como nueva capa. Imagen/ Redimencionar al 85% Imagen/ Rotar/ Rotacion Libre/ Derecha (25) Ajustar/ Nitidez/ Enfocar Colocar a la derecha, como en el ejemplo, Aplicar sombra con los valores: Vertical(-10)/ Horizontal (1)/ Opacidad (15)/ Desenfoque (25)/ Color negro
Colocar en el centro, como en el ejemplo,
6.-Abrir la imagen "Miami", copiar "mitad2" y pegar como nueva capa, Imagen/ Redimencionar al 85% Imagen/ Rotar/ Rotacion Libre/ Izquierda (20) Ajustar/ Nitidez/ Enfocar Colocar a la Izquierda, como en el ejemplo, Aplicar sombra con los valores: Vertical(10)/ Horizontal (1)/ Opacidad (15)/ Desenfoque (25)/ Color negro
7.-Con la letra aportada en el material, escribir el nombre Primer Plano color #006080/ Plano de fondo gradiente formado en el paso 2 tamaño de la letra depende del nombre, en mi ejemplo use (100)
8.-Abrir una nueva capa, Selecciones/ Seleccionar todo Inundar con el color #006080 Selecciones/ Modificar/ Contraer (1), oprimir la tecla suprimir, Inundar con el gradiente formado en el paso 2 con los siguientes valores: Gradiente linear/ angulo (0)/ repeticiones(1)/ sin invertir. Selecciones/ Modificar/ Contraer (3), oprimir la tecla suprimir. nuevamente, inundar con el color #006080 Selecciones/ Modificar/ Contraer (1), oprimir la tecla suprimir. Anular la selección.
Colocar tu sello personal como acostumbras a hacerlo.
Fusionar las capas visibles, guardar en formato JPEG.
Llegamos al final de este tutorial. Espero hayas disfrutado de la realización del mismo.
Utiliza este tutorial para crear tu tag, pero no lo copies, modifiques, ni publiques en ningún sitio sin mi autorización.
Tutorial realizado para "Amat PSP Designs" Webset Copyright Amat 2008© All Rights reserved
|
Horror Survival
By : Amat|
Este tutorial ha sido realizado con el PSP X puedes utilizar cualquier versión. El material proporcionado puede que no sea todo de mi autoría, por lo que si encontraran algún inconveniente para que sea usado les agradecería me lo dejaran saber de inmediato para que sea
retirado de esta
página. Material ::
AQUI :: 1.-Abrir una nueva imagen 600x 423 pixels transparente, Selecciones/ Seleccionar Todo 2.-Abrir el tube "scared", copiar y pegar como una nueva capa. Colocar a la derecha, como en el ejemplo, 3.- Vamos a formar un gradiente, para lo que ponemos primer plano color #999279 / fondo color #FFFFFF Gradiente linear/ angulo (0)/ repeticiones(1)/ sin invertir. Inundar con este gradiente. Abrir la máscara (mask-riper) Capas/ Nueva capa de Máscara/ A partir de una Imagen buscar la máscara "mask-riper", Aplicar a esta capa.
Capas/ Eliminar/ Capas/ Fusionar/ Fusionar grupo. Aplicar sombra con los valores: Vertical/ Horizontal (0)/ Opacidad (50)/
Desenfoque (2)/ Color negro 4.-Con la letra aportada en el material, escribir el texto " Horror Survival", Primer Plano color #999279/ Plano de fondo gradiente formado en el paso 3 Size (45), escribe en nueva capa para colocar como en el ejemplo Aplicar sombra con los valores: Vertical/ Horizontal (1)/ Opacidad (50)/ Desenfoque (2)/ Color negro
5.-Abrir una nueva capa, Selecciones/ Seleccionar todo Inundar con el color #2e2b24 Selecciones/ Modificar/ Contraer (1), oprimir la tecla suprimir, Inundar con el gradiente formado en el paso 3/ invertir marcado. Selecciones/ Modificar/ Contraer (2), oprimir la tecla suprimir. nuevamente, inundar con el color #2e2b24 Selecciones/ Modificar/ Contraer (1), oprimir la tecla suprimir. Anular la selección.
6.- Colocar tu nombre, si así lo deseas, y tu sello personal como acostumbras a hacerlo.
Fusionar las capas visibles, guardar en formato JPEG.
Llegamos al final de este tutorial. Espero hayas disfrutado de la realización del mismo.
Utiliza este tutorial para crear tu tag, pero no lo copies, modifiques, ni publiques en ningún sitio sin mi autorización.
Tutorial realizado para "Amat PSP Designs" Webset Copyright Amat 2008© All Rights reserved
|
Papito
By : Amat|
Este tutorial ha sido realizado con el PSP X puedes utilizar cualquier versión. El material proporcionado puede que no sea todo de mi autoría, por lo que si encontraran algún inconveniente para que sea usado les agradecería me lo dejaran saber de inmediato para que sea
retirado de esta
página. Material ::
AQUI :: 1.-Abrir la imagen "base" proporcionada en el material. Inundar con el color #ede2c1 2.- Abrir una nueva capa, Inundar con el color #532411 abrir la máscara "papitomask" Capas/ Nueva capa de Máscara/ A partir de una Imagen buscar la máscara "papitomask", Aplicar a esta capa. Capas/ Eliminar/ Capas/ Fusionar/ Fusionar grupo.
Selecciones/ Cargar o guardar selección/ Cargar selección de canal alfa Abrir la selección #1. Con el gradiente formado por Foreground (#e7b573) / Background (#ce772f ) formar gradiente
lineal Aplicar Efecto Textura Pequeños Hoyitos como en la captura
Anular la selección. Capas/ Organizar/ Abajo. Bajar la opacidad de esta capa al 50%
Abrir el tube "papitopapito" copiar y pegar como nueva capa, colocar en el marco de la izquierda como en el ejemplo, con la Herramienta Borrador, borrar cuidadosamente el sobrante, siempre guiandote por el ejemplo. 5.- Abrir el tube "papito" copiar y pegar como nueva capa, colocar en el marco del centro siguiendo el ejemplo.
6.- Abrir el tube "papitoniña" copiar y pegar como nueva capa, colocar en el marco de la derecha como en el ejemplo, con la Herramienta Borrador, borrar con cuidado el sobrante, siempre guiandote por el ejemplo.
7.- Abrir una nueva capa, Selecciones/ seleccionar todo Inundar con el color #532411, Selecciones/ Modificar contraer (2) Oprimir la tecla suprimir Selecciones/ Modificar contraer (2), Inundar nuevamente, Selecciones/ Modificar contraer (1). Oprimir la tecla suprimir.
8.- Colocar tu nombre con la letra de tu elección, si así lo deseas, Colocar tu sello personal como acostumbras a hacerlo.
Fusionar las capas visibles, guardar en formato JPEG.
Llegamos al final de este tutorial. Espero hayas disfrutado de la realización del mismo.
Utiliza este tutorial para crear tu tag, pero no lo copies, modifiques, ni publiques en ningún sitio sin mi autorización.
Tutorial realizado para "Amat PSP Designs" Webset Copyright Amat 2008© All Rights reserved
|
Happy Mother's Day
By : Amat|
Este tutorial ha sido realizado con el PSP X puedes utilizar cualquier versión. El material proporcionado puede que no sea todo de mi autoría, por lo que si encontraran algún inconveniente para que sea usado les agradecería me lo dejaran saber de inmediato para que sea
retirado de esta
página. 1.-Abrir la imagen "base" proporcionada en el material. Inundar con el color #f7efe3 Selecciones/ Cargar o guardar selección/ Cargar selección de canal alfa Abrir la selección. Aplicar Efecto Textura Estriación como en la captura
Anular la selección.
2.- Abrir una nueva capa, Inundar con el color #d5b897 abrir la máscara "Mother'sDaymask" Capas/ Nueva capa de Máscara/ A partir de una Imagen buscar la máscara "Mother'sDaymask", Aplicar a esta capa. Capas/ Eliminar/ Capas/ Fusionar/ Fusionar grupo
3.- Abrir la imagen "Texto" copiar y pegar como nueva capa, colocar como en el ejemplo.
4.- Abrir la imagen "Jlo&Twins" copiar y pegar como nueva capa, colocar a la izquierda como en el ejemplo.
5.- Abrir una nueva capa, Selecciones/ Seleccionar todo Inundar con el color #d5b897 Selecciones/ Modificar/ Contraer (4). Oprimir la tecla suprimir Anular la selección.
Colocar tu sello personal como acostumbras a hacerlo.
Fusionar las capas visibles, guardar en formato JPEG.
Llegamos al final de este tutorial. Espero hayas disfrutado de la realización del mismo.
Utiliza este tutorial para crear tu tag, pero no lo copies, modifiques, ni publiques en ningún sitio sin mi autorización.
Tutorial realizado para "Amat PSP Designs" Webset Copyright Amat 2007© All Rights reserved
|
XoXoXo
By : Amat|
Este tutorial ha sido realizado con el PSP XI puedes utilizar cualquier versión. El material proporcionado puede que no sea todo de mi autoría, por lo que si encontraran algún inconveniente para que sea usado les agradecería me lo dejaran saber de inmediato para que sea
retirado de esta
página. 1.-Abrir la imagen "base" proporcionada en el material. Inundar con el color #FFFFFF
2.- Abrir una nueva capa. Selecciones/ Cargar o guardar selección/ Cargar selección de canal alfa Abrir el patrón "heartbackground" Inundar la selección. Anular la selección.
3.- Abrir el patrón "gradiente" Primer plano (patrón "gradiente")/ Plano de fondo color #FFFFFF Con la letra "4YEOVAL", aportada en el material escribir la letra A en mayúscula, tamaño (200), vectorial, ancho de pasada (2) girar el corazón ligeramente hacia la izquierda como en el ejemplo. Capas/ Convertir a capa de trama
4.- Como en el paso anterior, nuevamente escribir la letra A en mayúscula tamaño (75), vectorial, ancho de pasada (2) girar el corazón ligeramente a la derecha siguiendo el ejemplo. Capas/ Convertir a capa de trama
5.- Nuevamente escribimos la letra A en mayúscula Primer plano (cerrado)/ Plano de fondo (patrón "gradiente") tamaño (50), vectorial girandolo ligeramente como en el ejemplo. Capas/ Convertir a capa de trama Repetir el mismo paso cambiando el tamaño de la letra a (35) y (25)
6.- Con la herramienta Forma preseleccionada,
buscar la forma "Corel_11_043" como en la captura:
Primer plano (cerrado)/ Plano de fondo (patrón "gradiente") Agrega unas flores de diferentes tamaños como en el ejemplo.
7.- Con la letra Banco aportada en el material Primer plano (cerrado)/ Plano de fondo (patrón "gradiente") tamaño (48), Vectorial, en mayúscula escribir XOXOXO Objetos/ Convertir texto a curvas/ Forma de
carácter
En el paleta de capas abrir la palabra completa como en la captura,
Capas/ Convertir a capa de trama
8 .-Abrir una nueva capa. Abrir el pincel aportado en el materialArchivo/ Exportar/ Pincel personalizado Aplicar con el gradiente, tamaño(250). Colocar como en el ejemplo.
9.-Abrir una nueva capa. Selecciones/ Seleccionar todo Inundar con el gradiente Selecciones/ Modificar/ Contraer (2). Oprimir la tecla suprimir
Colocar tu sello personal como acostumbras a hacerlo.
Fusionar las capas visibles, guardar en formato JPEG.
Llegamos al final de este tutorial. Espero hayas disfrutado de la realización del mismo.
Utiliza este tutorial para crear tu tag, pero no lo copies, modifiques, ni publiques en ningún sitio sin mi autorización.
Tutorial realizado para "Amat PSP Designs" Webset Copyright Amat 2007© All Rights reserved
|
Believe
By : Amat|
Este tutorial ha sido realizado con el PSP XI puedes utilizar cualquier versión. El material proporcionado puede que no sea todo de mi autoría, por lo que si encontraran algún inconveniente para que sea usado les agradecería me lo dejaran saber de inmediato para que sea
retirado de esta
página. Material ::
AQUI :: 1.-Abrir una nueva imagen 544 x 397 pixel transparente. Inundar con el gradiente Corel_06_004, que trae el programa Angulo (0)/ Repeticiones (0)/ Invertir marcado Si lo realizas con otra versión del PSP debes crear un gradiente primer plano color #493824/ plano de fondo color #bdaf9f
2.- Abrir una nueva capa. Inundar con el gradiente Corel_06_004 Angulo (0)/ Repeticiones (0)/ Sin marcar Invertir Aplicar Efecto Textura/ Paja com los valores de la captura:
Cambiar la opacidad de esta capa al 40%
3.- Abrir el tube "Amat0040", Copiar y pegar como nueva capa Imagen/ Redimencionar al 55% Colocar a la izquierda como en el ejemplo.
4.- Abrir el misted "Amat0021", Copiar y pegar como nueva capa. Regresar a la capa anterior borrar ligeramente el contorno derecho del tube, para suavizar la parte que esta debajo del misted. Imagen/ Redimencionar al 60% Colocar al centro como en el ejemplo.
5.- Regresar a la ultima capa (Trama 6) Abrir el tube "Amat0041", Copiar y pegar como nueva capa. Imagen/ Redimencionar al 60% Colocar a la derecha como en el ejemplo.
6.- Abrir una nueva capa. Abrir el pincel "Believe", exportarlo como pincel personalizado. Aplicar con el color #000000, aplicar sombra color #000000 Vertical 92)/ Horizontal (4)/ Opacidad (50)/ Desenfoque (5) Colocar como en el ejemplo. Capas/ Fusionar/ Fusionar visibles
7.- Abrir la imagen "marco". Colocarse en la primera capa (Trama 1) Selecciones/ Cargar o guardar selección/ Cargar selección de canal Alfa Carga la selección #1 Copiar la imagen fusionada en el paso anterior y pegar en la selección.
8.- Colocarse en la ultima capa (lazo) Abrir una nueva capa, con la letra aportada en el material, Primer Plano cerrado/ Plano de fondo color #ab9c8a el tamaño puede variar segun el nombre, yo use (72) Escribir el nombre como en el ejemplo. Colocar tu sello personal como acostumbras a hacerlo.
Fusionar las capas visibles, guardar en formato JPEG.
Llegamos al final de este tutorial. Espero hayas disfrutado de la realización del mismo.
Utiliza este tutorial para crear tu tag, pero no lo copies, modifiques, ni publiques en ningún sitio sin mi autorización.
Tutorial realizado para "Amat PSP Designs" Webset Copyright Amat 2007© All Rights reserved
|
Brindemos
By : Amat|
Este tutorial ha sido realizado con el PSP X puedes utilizar cualquier versión. El material proporcionado puede que no sea todo de mi autoría, por lo que si encontraran algún inconveniente para que sea usado les agradecería me lo dejaran saber de inmediato para que sea
retirado de esta
página. Material ::
AQUI :: 1.-Abrir la imagen "base" proporcionada en el material. Inundar con el color #000000
2.- Abrir una nueva capa. Abrir el patrón "gold" Inundar con el patrón "gold"
3.- Abrir la máscara "Amat0001" Capas/ Nueva capa de máscara/ A partir de una imagen ("Amat0001") invertir mascara seleccionado Capas/ Eliminar/ Capas Fusionar/ Fusionar Grupo. Selecciones/ Cargar o Guardar Selección desde disco Cargar la selección #1. Oprimir la tecla delete. Anular Selección.
4.- Abrir una nueva capa, con la herramienta varita mágica hacer clic dentro del primer marco dorado, para seleccionarlo abrir la imagen "mr_626_clock2vc", copiar y pegar en la selección. Anular Selección. hacer clic dentro del segundo marco dorado, para seleccionarlo abrir la imagen "LLfireworks1", copiar y pegar en la selección. Anular Selección. hacer clic dentro del tercer marco dorado, para seleccionarlo abrir la imagen "brindis", copiar y pegar en la selección. Anular Selección.
5.- Abrir una nueva capa. Abrir la imagen "borde" Selecciones/ Seleccionar Todo Selecciones/ Modificar/ Contraer (2)/ Selecciones/ Invertir. Copiar la imagen "borde" y pegar en la selección.
6.- Abrir una nueva capa. Selecciones/ Seleccionar Todo Inundar con el patrón "gold" Selecciones/ Modificar/ Contraer (1), oprimir la tecla delete. Anular Selección.
7.-Abrir una nueva capa, con la letra aportada en el material, Primer Plano/ Plano de fondo patrón ""gold"/ Size (36) escribir "Brindemos", colocar como en el ejemplo. Aplicar sombra con los valores: Vertical / Horizontal (2)/ Opacidad (100)/ Desenfoque (1) Color #000000
8 .-Abrir una nueva capa, con la letra aportada en el material,Primer Plano/ Plano de fondo patrón ""gold"/ Size (72) escribir el nombre, colocar como en el ejemplo. Aplicar sombra con los valores: Vertical / Horizontal (2)/ Opacidad (100)/ Desenfoque (1) Color #000000
Colocar tu sello personal como acostumbras a hacerlo.
Fusionar las capas visibles, guardar en formato JPEG.
Llegamos al final de este tutorial. Espero hayas disfrutado de la realización del mismo.
Utiliza este tutorial para crear tu tag, pero no lo copies, modifiques, ni publiques en ningún sitio sin mi autorización.
Tutorial realizado para "Amat PSP Designs" Webset Copyright Amat 2007© All Rights reserved
|