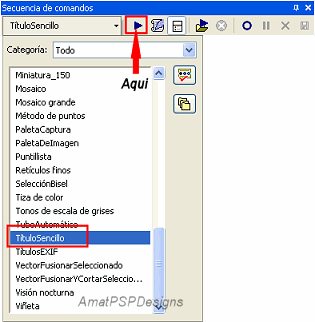- Back to Home »
- Titulo Sencillo
|
Este tutorial ha sido realizado con el PSP 9, puedes utilizar cualquier versión. El material proporcionado puede que no sea todo de mi autoría, por lo que si encontraran algún inconveniente para que sea usado les agradeceria me lo dejaran saber de inmediato para que sea
retirado de esta
página. Material ::
AQUI :: Descarga el material, que incluye misted, pincel, mascara y letra necesarios para la realización de nuestro trabajo.
1.- Abrir una nueva imagen de 600 x 450 pixeles transparente. Inundar el paño con el color #827e79
2.- Abrir una nueva capa que inundaremos con el color #313931 Abrir la mascara " ib_stripe " para aplicarla a esta capa Capas/ Nueva capa de mascara/ A partir de una imagen Luminancia de origen/ sin invertir. Capas/ Eliminar/ Fusionar grupo.
3.-Minimizamos nuestro trabajo. abrimos una nueva imagen transparente de 431 x 270, abrir el pincel " @cb-newsprint2 " con el color #d1cecb Aparentemente no se ve el pincel aplicado, ya lo solucionaremos más adelante, por el momento copiamos y minimizamos este paño.
4.- Maximizamos la imagen original (600 x 450), abrir una nueva capa Selecciones/ seleccionar todo Edición/ Pegar/ Pegar en la selección/ Anular selección. Duplicar esta capa dos veces para tener tres capas del pincel, Oculta las dos primeras capas, dejando solo las del pincel fusionar las capas visibles. Capas/ Ver/ Todas.
5.-Abrir el misted " Carmen37 " copiar y pegar como nueva capa redimensionar esta imagen al 75% colocándola a la izquierda.
6.-Abrir el misted " Carmen40 " copiar y pegar como nueva capa redimensionar la imagen al 90% colocándola en el medio.
7.-Abrir el misted " Carmen38 " copiar y pegar como nueva capa redimensionar la imagen al 95% colocándola a la derecha.
8.- Capas/ fusionar/ fusionar visibles, vamos a redimensionar Imagen/ Cambiar tamaño al 80%/ todas las capas.
9.-Utilizaremos recursos que nos proporciona el programa, en este caso la secuencia de comandos, por lo que debemos tenerlas visibles para ello vamos a Ver/ Barra de herramientas/ Secuencia de Comandos Barra de herramientas/ Secuencia de comandos Tendremos como en la captura
la herramienta visible
10.- Buscamos el comando Titulo Sencillo y lo aplicamos haciendo un clic sobre la flecha como te indica la captura anterior, se abrira una ventana para insertar un titulo a la imagen, en este caso lo dejaremos en blanco, borrando el nombre de la imagen que nos sale.
11.-Como habrás visto con solo un clic el programa se ha encargado de hacer un muy buen trabajo ahorrándonos varios pasos.
12.- Fusionamos las capas visibles, agregando una nueva capa, Seleccionar/ Seleccionar todo inundando con el color #d1cecb Seleccionar/ Modificar/ Contraer (1), oprimir la tecla suprimir.
13.-Coloca tu sello personal como acostumbras a hacerlo, y escribimos el nombre en una nueva capa para poder colocarlo a nuestro gusto, con la letra aportada en el material color del primer plano #313931 / color del plano de fondo #827e79 el tamaño de la letra varia con el nombre, en mi ejemplo use (60) Agregar sombra color #000000 Horizontal(12)/ Vertical (10)/ Opacidad (60)/ Desenfoque (5)
Llegamos al final de este sencillo tutorial, solo nos resta fusionar todo y guardar en JPEG.
Espero hayas disfrutado de la realización del mismo.
Utiliza este tutorial para crear tu tag, pero no lo copies, modifiques, ni publiques en ningún sitio sin mi autorización.
Tutorial realizado para "Amat PSP Designs"
Webset
Copyright Amat 2007© All Rights reserved
|